更新时间:2020-11-06 来源:黑马程序员 浏览量:

SUN公司提供了一套Java开发环境,简称JDK(JavaDevelopmentKit),它是整个Java的核心,其中包括Java编译器、Java运行工具、Java文档生成工具、Java打包工具等。
SUN公司除了提供JDK,还提供了一种JRE(JavaRuntimeEnvironment)工具,它是Java运行环境,是提供给普通用户使用的。由于用户只需要运行事先编写好的程序,不需要自己动手编写程序,因此JRE工具中只包含Java运行工具,不包含Java编译工具。值得一提的是,为了方便使用,SUN公司在其JDK工具中自带了一个JRE工具,也就是说开发环境中包含运行环境,这样一来,开发人员只需要在计算机上安装JDK即可,不需要专门安装JRE工具了。
SE(JavaSE),standard edition,标准版,是我们通常用的一个版本,从JDK 5.0开始,改名为Java SE。
EE(JavaEE),enterprise edition,企业版,使用这种JDK开发J2EE应用程序,从JDK 5.0开始,改名为Java EE。从2018年2月26日开始,J2EE改名为Jakarta EE [1-2]。
ME(J2ME),micro edition,主要用于移动设备、嵌入式设备上的java应用程序,从JDK 5.0开始,改名为Java ME。
下面我们介绍,Windows7 和 Windows10下载安装JDK与JDK环境配置的方法。获取【JDK8、11、15全系列版本】+【Java高级程序员学习路线图】+【0基础Java视频资料】加播妞Q:435946716
https://www.oracle.com/technetwork/java/javase/overview/index.html打开JDK官网版本选择页面。我下载的版本是JDK8。
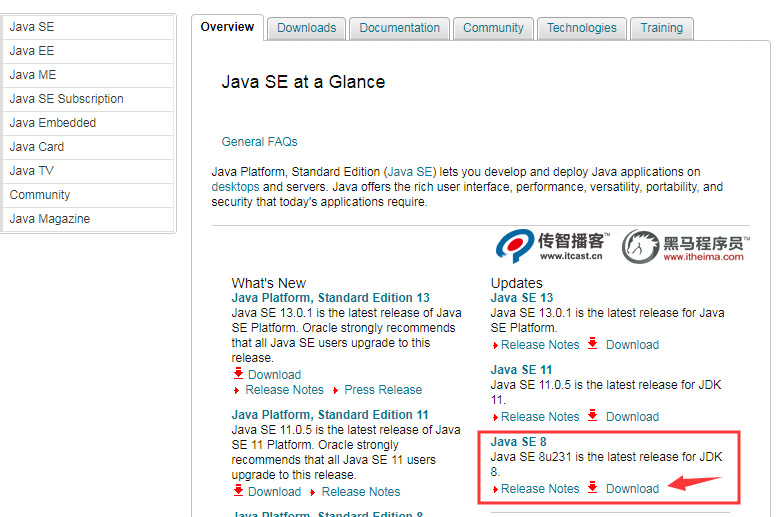
选择合适的版本,点击后面相应的Download按钮,即可来到版本选择页面,官网提供了包括Linux、Windows、MacOS在内的多个系统,可以选择自己所需要的系统对应版本进行下载,我这里选择Windows 64位JDK版本,下载前需要注意要接受一下网站条款才可以下载,界面如下:
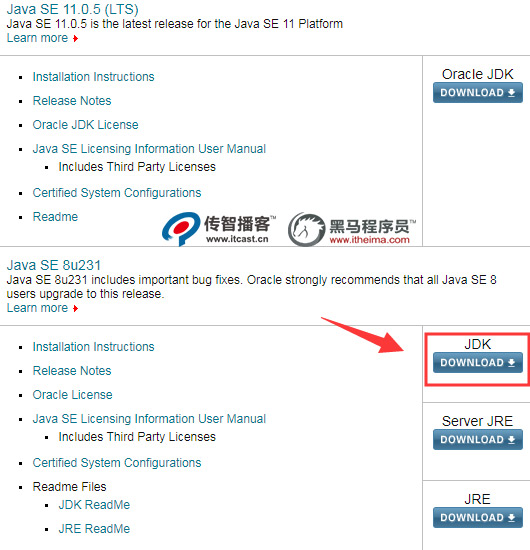
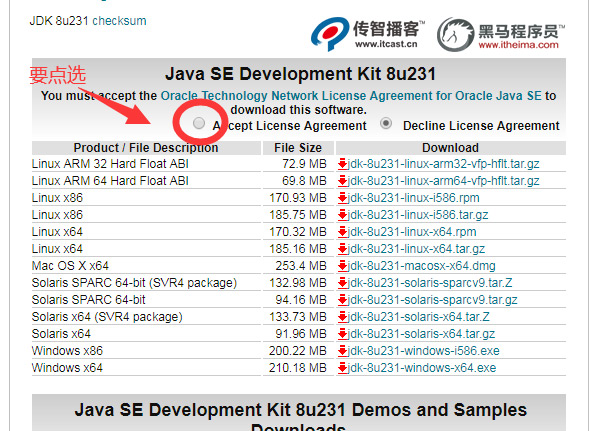
登录账号之后下载(没有账号就注册一个) 获取【JDK8、11、15全系列版本】+【Java高级程序员学习路线图】+【0基础Java视频资料】加播妞Q:435946716
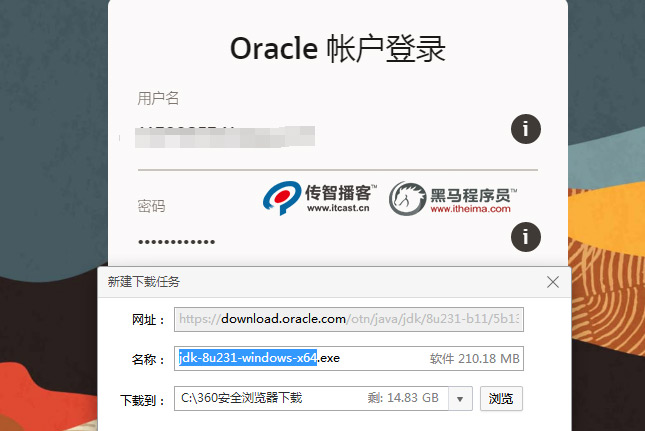 Q
Q
注意如果下载过慢,可以尝试使用迅雷或者百度云盘下载。
下载完成,双击运行 jdk-8u231-windows-x64.exe
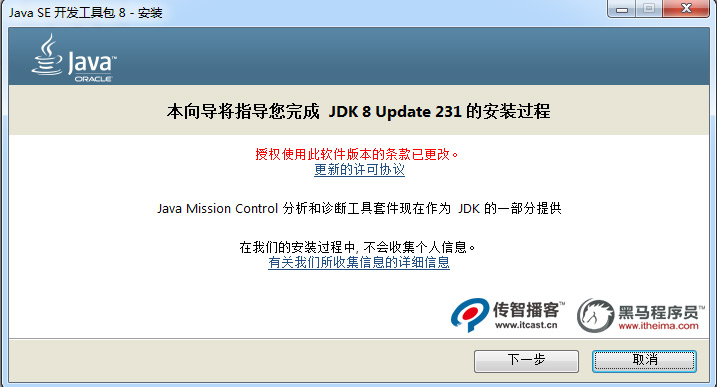
点击下一步,选择安装的组件,也可以按照自己的需要更改下路径,这里组件主要包含下面的开发工具、JRE以及一些源代码,其实对于开发人员来说,公共的JRE是不需要另外安装的,JDK内部已经包含了一个JRE,这里其实我取消了公共JRE的安装,你也可以自己选择。
组件界面如下:
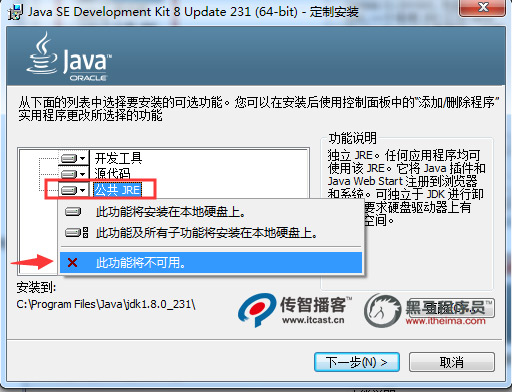
点击下一步,等待提示安装成功
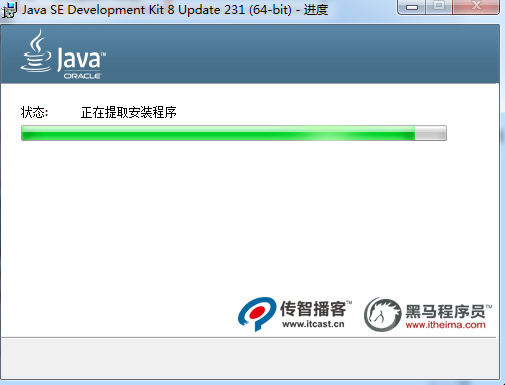
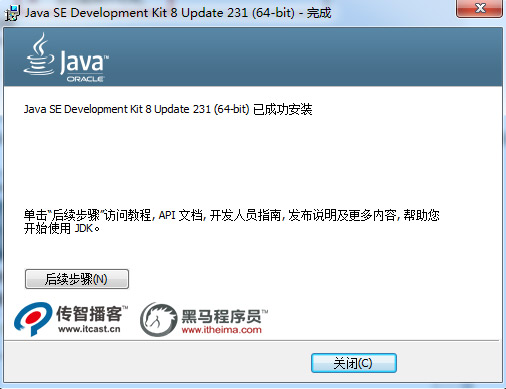
JDK安装成功
获取【JDK8、11、15全系列版本】+【Java高级程序员学习路线图】+【0基础Java视频资料】加播妞Q:435946716
附加:JDK安装文件介绍
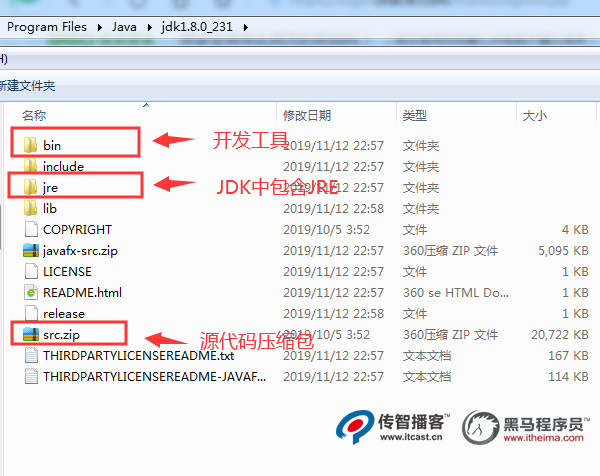
计算机右键属性——高级系统设置——高级——环境变量;
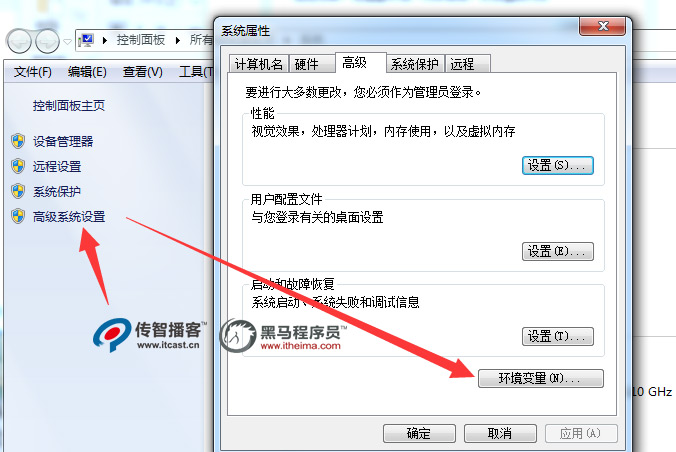
选择系统变量下的,新建;
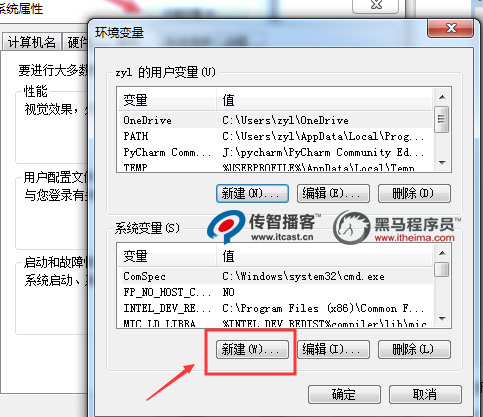
新建,添加变量名 JAVA_HOME ,变量值为之前自己jdk的安装路径,如下:
C:\Program Files\Java\jdk1.8.0_231
注意:切勿直接复制,粘贴你电脑安装的JDK路径
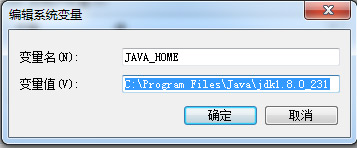
新建,添加变量名 CLASSPATH ,变量值为:
.;%JAVA_HOME%\lib;%JAVA_HOME%\lib\tools.jar
(注意前面的有个点“.”不要漏掉)
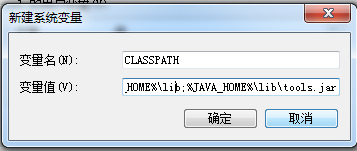
找到系统变量里变量为Path的行,选中,并点击编辑,追加如下:
.;%JAVA_HOME%\lib;%JAVA_HOME%\lib\tools.jar
到变量值最后。
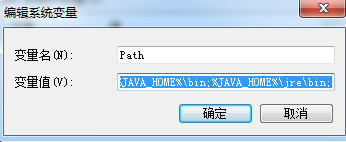
win+R —— 输入cmd —— 打开命令行输入 java -version,确定安装是否正确。
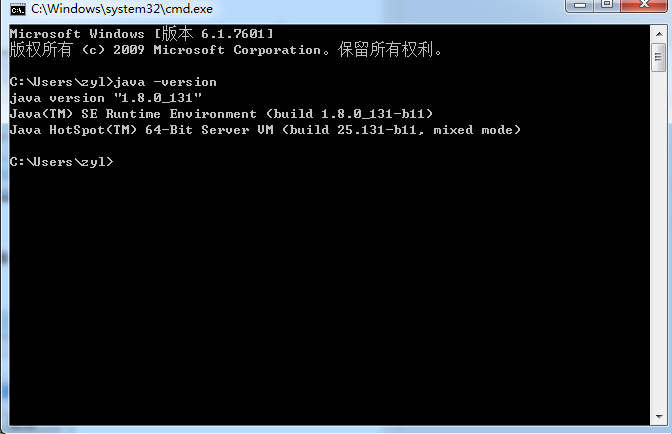
右击“此电脑”,点击属性,找到高级系统设置。
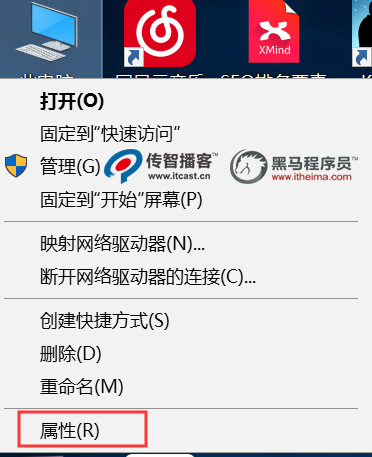
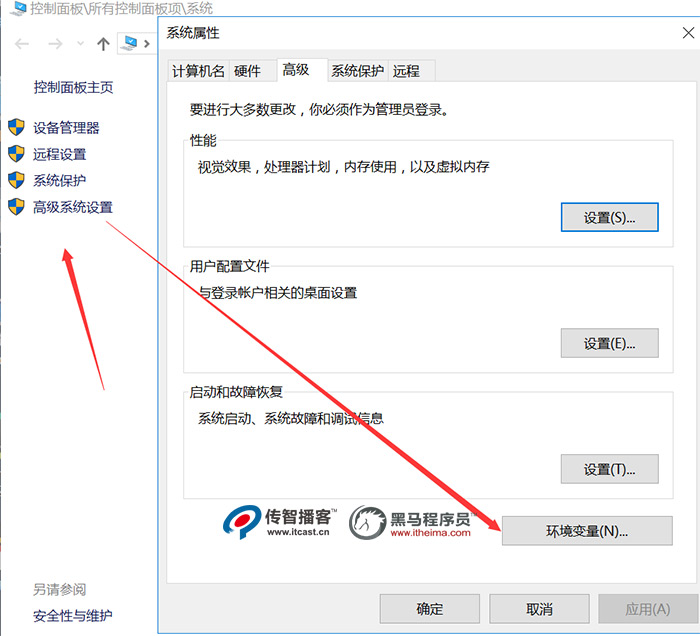
新建,添加变量名 JAVA_HOME ,变量值为之前自己jdk的安装路径如下:
C:\Program Files\Java\jdk1.8.0_231
注意:切勿直接复制,粘贴你电脑安装的JDK路径
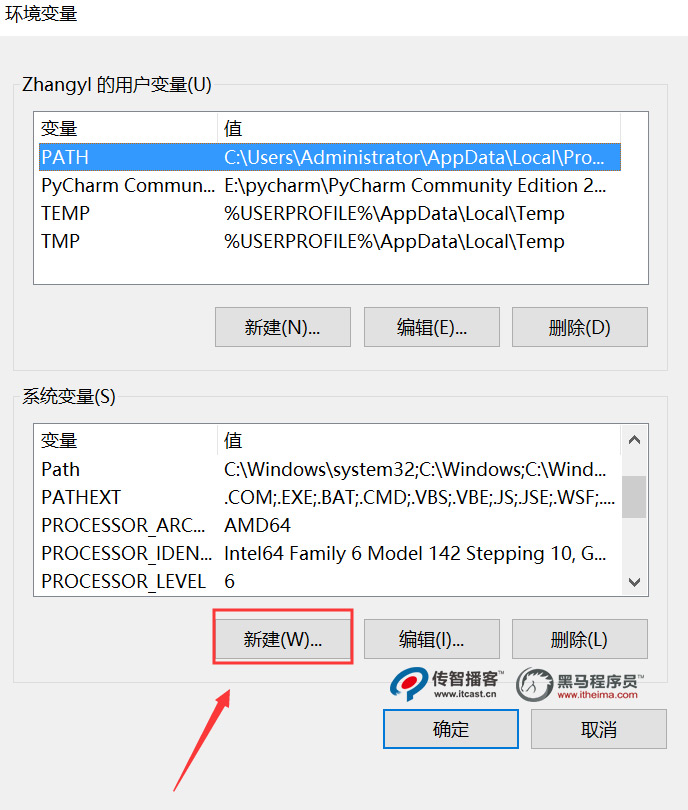
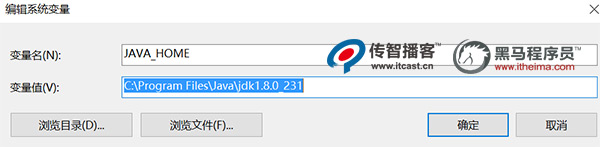
找到系统变量里变量为Path的,选中,并点击编辑
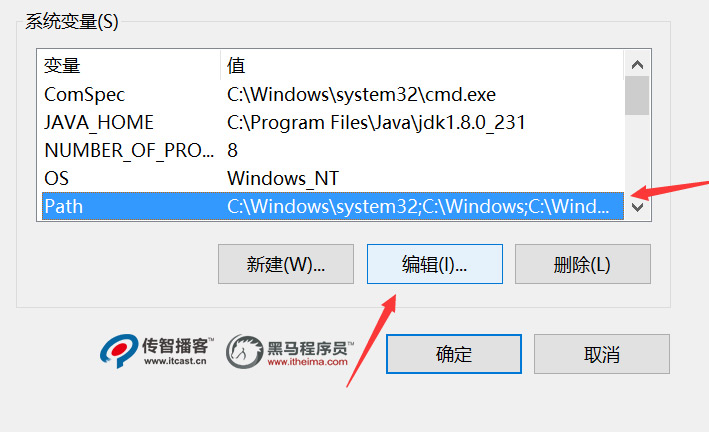
点击新建按钮,添加新的变量值:
%JAVA_HOME%\bin
和
%JAVA_HOME%\jre\bin两个变量。并且把这两个变量按照下图,点击上移,移动到顶部,如下图所示。
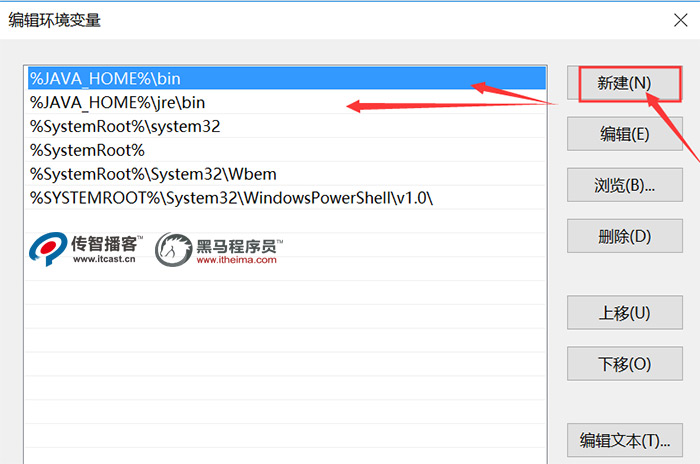
在系统变量那里再新建一个CLASSPATH的变量,变量的值为:
.;%JAVA_HOME%\lib;%JAVA_HOME%\lib\tool.jar
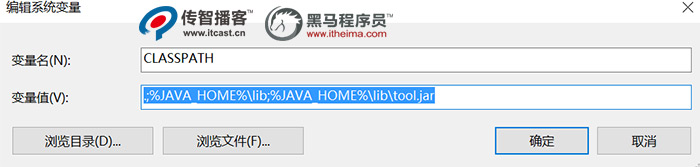
使用快捷键win+R,在弹出的运行命令窗口输入CMD回车运行,光标后输入java,然后回车,看到如下图所示,表示环境变量安装成功。
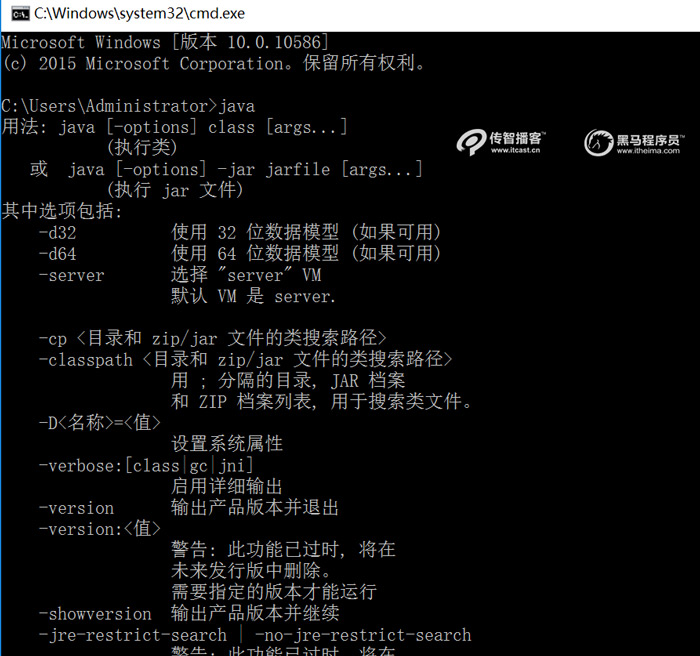
Java基础入门教程 第1节 Java语言发展史
Java基础入门教程 第2节 Java语言跨平台原理
更多章节视频……
添加QQ:435946716,免费获取JDK安装包以及《Java零基础入门全套教程(168集)》
猜你喜欢:
【AI设计】北京143期毕业仅36天,全员拿下高薪offer!黑马AI设计连续6期100%高薪就业
2025-09-19【跨境电商运营】深圳跨境电商运营毕业22个工作日,就业率91%+,最高薪资达13500元
2025-09-19【AI运维】郑州运维1期就业班,毕业14个工作日,班级93%同学已拿到Offer, 一线均薪资 1W+
2025-09-19【AI鸿蒙开发】上海校区AI鸿蒙开发4期5期,距离毕业21天,就业率91%,平均薪资14046元
2025-09-19【AI大模型开发-Python】毕业33个工作日,就业率已达到94.55%,班均薪资20763元
2025-09-19【AI智能应用开发-Java】毕业当天offer率91%,薪资1W+占比54.2%,班级均薪12k+
2025-09-19